¿Deseas saber como hacer streaming de Video? Estás en el lugar correcto, ya que con esta guía explicare como puedes hacerlo.
Antes de empezar, deberás de obtener cierta información que te será muy útil a lo largo de este proceso. No es difícil, pero es importante saberlo si no has hecho streaming antes.
Para saber como hacer streaming correctamente, deberás de tener al menos una noción de los pasos que se muestran a continuación.
Obtén datos de tu conexión a Internet
Para poder hacer streaming, es importante que conozcas detalles de tu conexión.
Posiblemente ya sepas cual es tu velocidad, como 10 Megabits. Pero es no es suficiente, ya que para realizar esta actividad se requiere conocer cuantos datos puedes enviar a la internet.
Esto lo puedes averiguar con herramientas como speedtest.net, con la cual puedes poner a prueba tu conexión.
Lo primero que deberás hacer es cambiar la configuración de la prueba. Haz clic en “Change Server” y seleccione un servidor en los Estados Unidos. Esto es con la finalidad de asegurarnos que los datos viajen por la Internet.
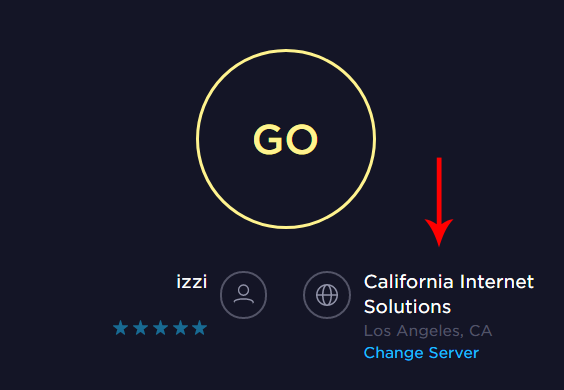
Una vez hecho, le hacemos clic en “Go” y esperamos a que la prueba termine.
Veremos tres datos como se muestra a continuación:
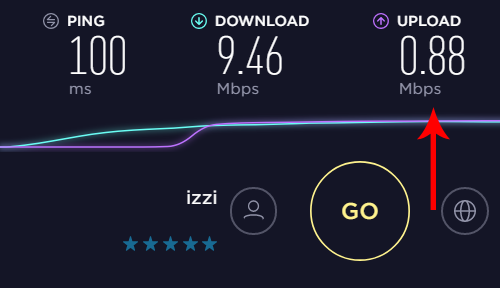
Estos datos nos muestran el estado de nuestra conexión con los valores que realmente alcanza. Como mencione antes, nos interesa el de “upload”.
Yo recomiendo el hacer este tipo de pruebas durante varios días y a diferentes horas. Esto para saber si hay algún momento en el cual la conexión sea mejor o empeore.
Con el tiempo, te darás cuenta que el conocer estos detalles son de vital importancia si deseas hacer streaming de forma constante.
Herramientas para hacer streaming
Para saber como hacer streaming, requieres de contar con una herramienta que capture el vídeo y de un servicio en el cual los usuarios puedan ver el vídeo.
Para capturar el vídeo, podemos hacer uso de Open Broadcaster Software (OBS). Este tutorial se centrará en dicha plataforma. Deberás de descargarlo e instalarlo.
En cuanto a los servicios, deberás de inscribirte a Twitch o crear una cuenta en Youtube.
Cada plataforma es diferente en cuanto a los contenidos que permiten. Pero ambas te deberán de proveer de un “Stream key” que usarás para conectarte al servicio.
Una vez que tengas instalado OBS y cuentes con la llave para hacer streaming, podrás configurarlo para hacer streaming.
Como hacer streaming: Pasos Importantes
Configurar Open Broadcast Software
Ejecuta OBS para que muestre su pantalla principal, como se ve a continuación:
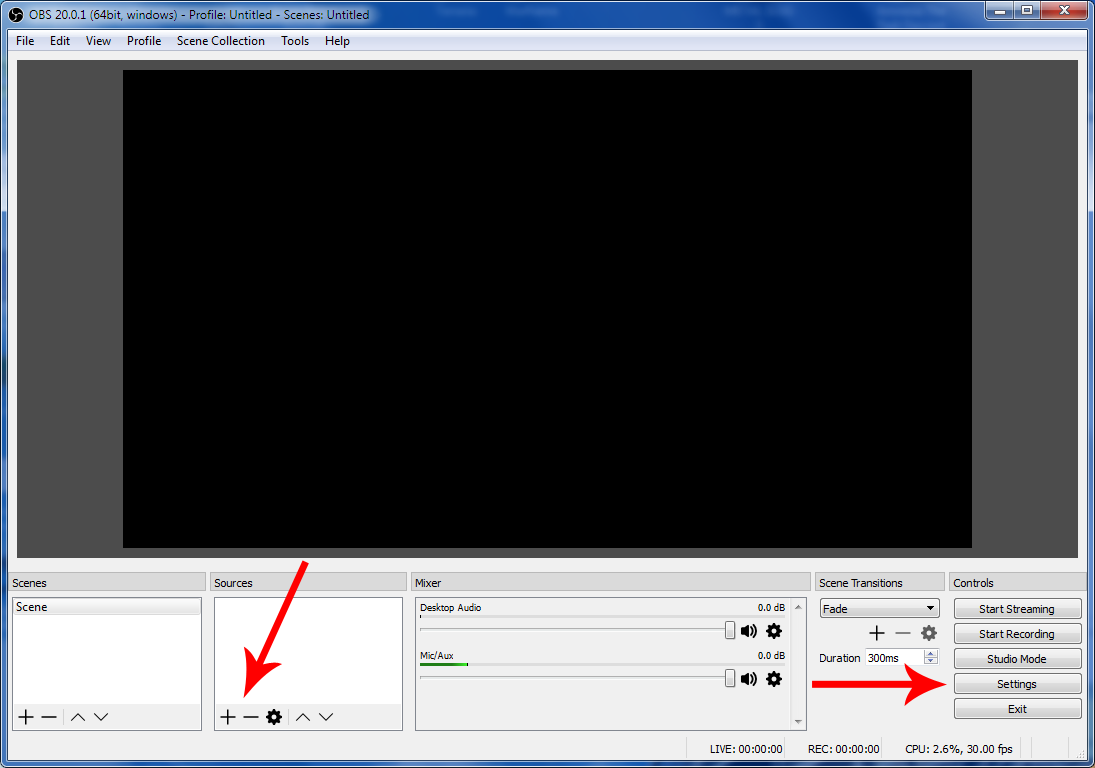
En la parte de abajo a la izquierda encontrarás dos recuadros: Scenes y Sources (Fuentes). Deberás de hacer clic en “+” en el recuadro de Sources y seleccionar “Game Capture”, “Display Capture” o el que aplique para tu caso. En mi caso, yo capturare una ventana de un videojuego.
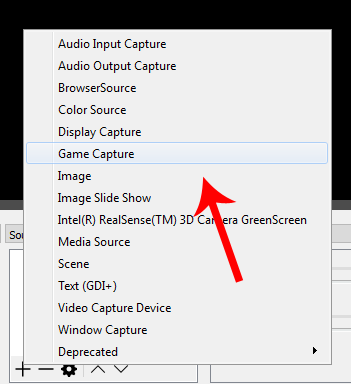
Una vez hagas clic, podrás generar una nueva fuente. Como no hay ninguna, solo le cambiamos el nombre (si queremos) y hacemos clic en “Ok”.
Tras hacer clic, de inmediato nos aparecerá la siguiente ventana:
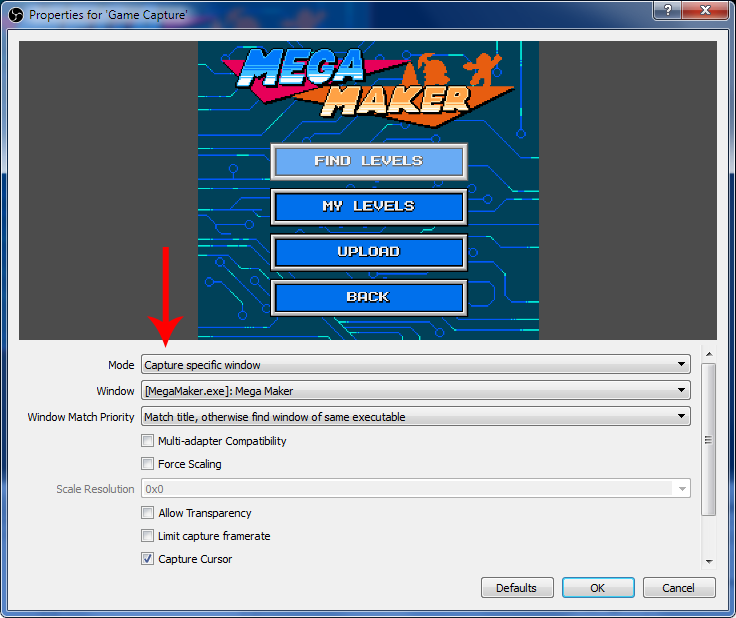
En donde dice “Mode”, nosotros podremos configurar si queremos capturar la pantalla completa, un segmento de la pantalla, una ventana, etc. En mi caso, seleccione “Capture specific window” y de ahí en “Window” seleccione un programa que ya estaba corriendo.
Tras esto, solo hace falta hacer clic en “Ok”
Advertencia: Esta ventana de configuración lee los programas que están corriendo actualmente. Si lo que quieres capturar no está corriendo, deberás cerrarla, ejecutar dicho programa y volver a lanzar la ventana de configuración seleccionando el elemento que creaste y luego haciendo clic en el botón de “engranaje”, “Propiedades” o “Properties”.
Si tienes éxito, verás entonces el contenido de tu programa en la pantalla principal de OBS. En el siguiente ejemplo, configuré un elemento más para darle más vida al streaming.
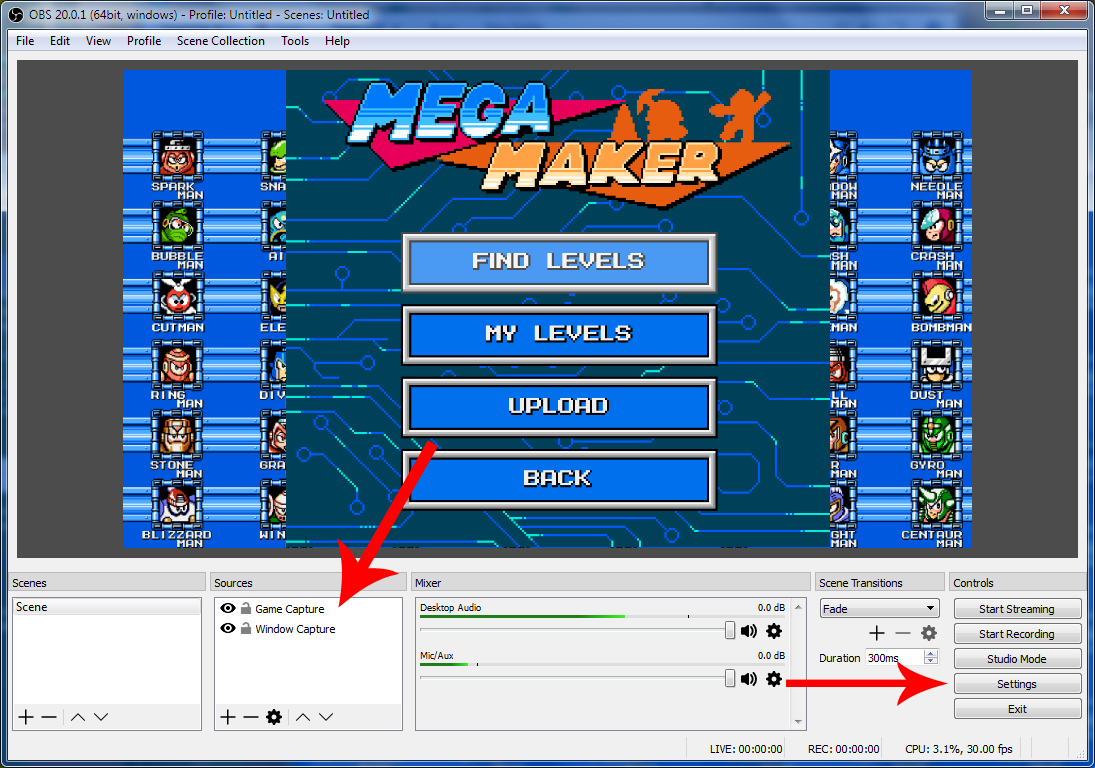
Esto es solo la primera parte, hace falta el configurar a donde enviaremos nuestro vídeo.
Configurar el servicio de streaming
Para este ejemplo, estoy haciendo uso de Twitch. Con la llave que obtienes de dicho servicio, hacemos clic en “Settings” en la ventana principal y luego en “Stream”. Ahí encontraremos lo siguiente:
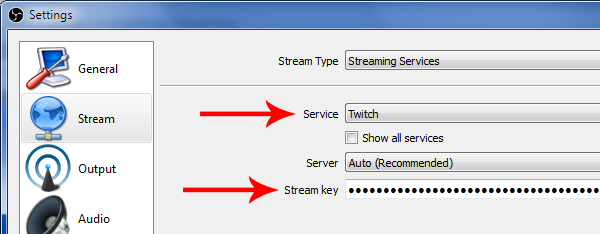
La llave que obtuviste la tendrás que ingresar en “Stream Key” con el servicio correcto seleccionado. No necesitas editar nada más, a menos que uses un servicio independiente.
Configurando el Vídeo del Stream
Ahora viene la parte más delicada del proceso.
¿Recuerdas que recomendé obtener datos de tu servicio de Internet? Es aquí en donde los usarás para configurar OBS.
Ve a Output en la parte izquierda para que se te muestre la siguiente ventana:
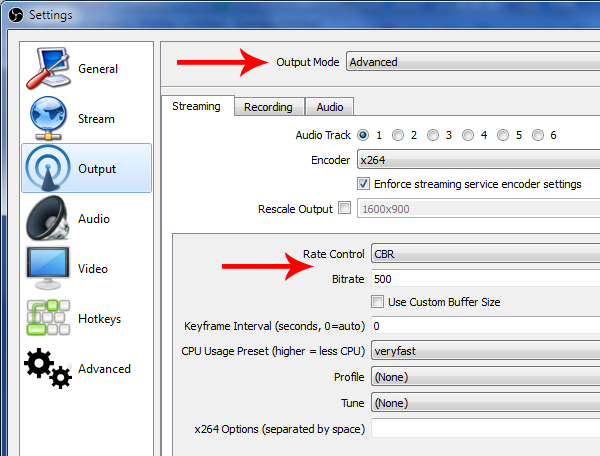
Es posible que la ventana se vea diferente. Haz clic en “Output Mode” y selecciona “Advanced” de la lista. Entonces esta cambiará.
Los valores que nos interesan más en este apartado son los de “Rate Control” y “Bitrate”.
El configurar el Bitrate es más difícil. Para ello necesitamos el valor que obtuvimos de la prueba de speedtest.net.
En mi caso ese valor era de 0.88 Megabits o 880 Kilobits si lo multiplicamos por mil.
Para asegurarnos de que nuestro flujo no tenga problemas, deberemos de usar cuando mucho el 75% de nuestra red de salida. En mi caso decidí reducirlo a 60% y el resultado fue aproximadamente 500 Kilobits o 62.5 kilobytes por segundo.
La Relación entre Rate Control y Bitrate
Hare una explicación simplificada:
- El Rate Control indica si el flujo tendrá un tamaño constante o si este variara
- El Bitrate es el “tamaño aproximado” que esperamos que tenga el flujo.
En el caso del Rate Control, elegí el valor “CBR” debido a que quiero que el flujo tenga un tamaño predecible, por lo limitado de mi ancho de banda de salida.
Puedes elegir otras opciones como ABR que es por promedio.
Mientras que en Bitrate elegí solo usar 500 kilobits de salida para garantizar que el ancho de banda no se vea saturado. Esto evitará que existan cortes en nuestro flujo.
Con estos valores configurados, pasaremos entonces a la opción “Video”.
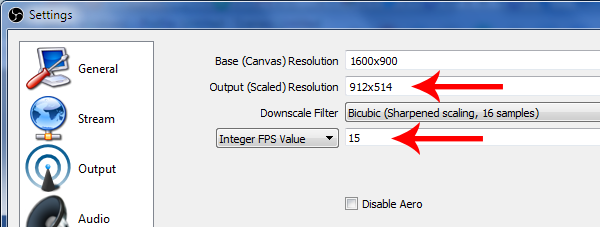
Aquí es en donde terminamos de ajustar los valores para nuestro streaming. En especial para los valores de “Output Resolution” y “FPS Value”.
En el caso de la resolución, deberemos de usar un tamaño menor al original. El tamaño del ejemplo es el que me sirvió para que el flujo sea consistente.
En cuanto a los FPS o cuadros por segundo, se vuelve un poquito más engañoso.
Pero una regla general aplica: A menos cuadros por segundo, menos datos enviados y a más cuadros más datos enviados por segundo.
Para el ejemplo, use “15” ya que es el número de cuadros por segundo óptimos para mi conexión.
Una vez que termines de configurar, haz clic en “Ok”.
Probando el flujo de video
Una vez que esté todo configurado, en la ventana principal de OBS encontraremos el botón de “Start Streaming”. Una vez que hagamos clic en él, veremos unos números en la parte de abajo de esa venta, como se muestra:
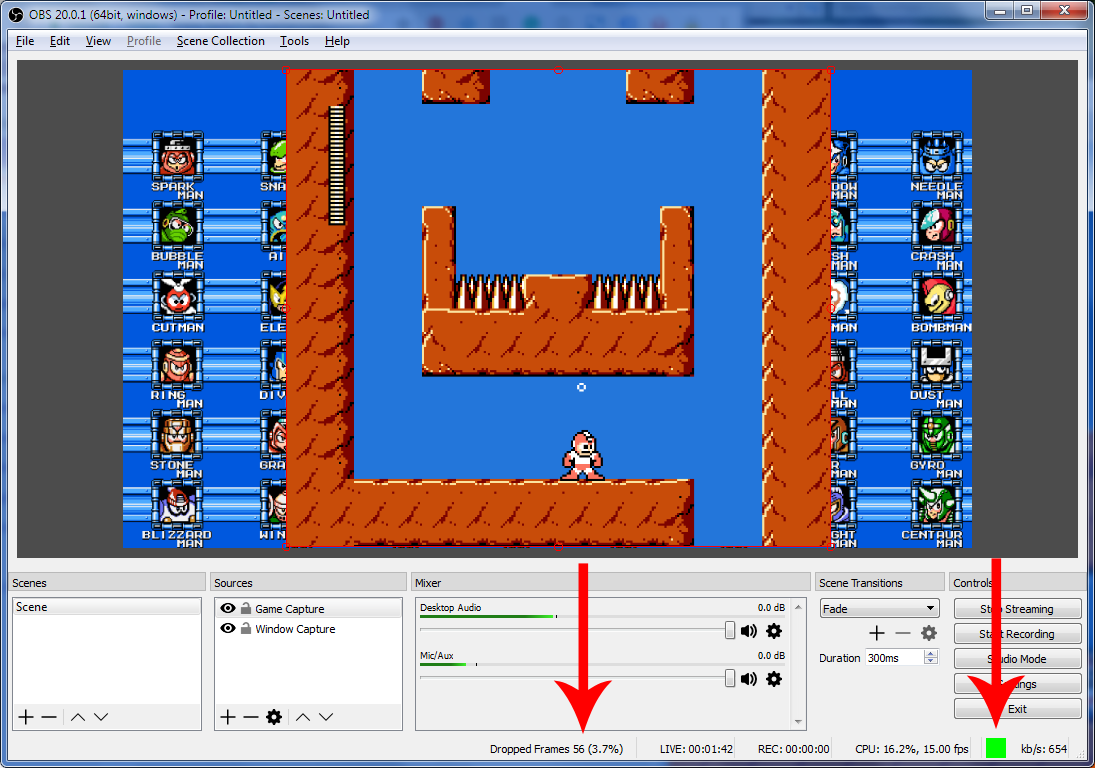
Esos valores nos indican qué tan saludable es nuestro streaming hacia el servicio configurado. En especial hay que mirar los valores de “Dropped Frames” y el rectángulo de color.
Si el rectángulo se pone constantemente en rojo y empiezas a ver que el valor de “Dropped Frames” incrementa, quizá debas de realizar algunos cambios en tu configuración.
Solucionando problemas comunes
Errores de “Cuadros Perdidos” o “Dropped Frames”
Es muy común que te encuentres con problemas. Es posible que estés aprendiendo a como hacer streaming, por lo cual muchas cosas parecen difíciles, pero no es así.
El problema más común es el de “Cuadros Perdidos” o “Dropped Frames”.
Para solucionarlo, deberás de ajustar tu flujo. En especial el número de cuadros y tamaño de salida. Ambos en el segmento de vídeo.
Si esto no soluciona el problema, posiblemente este se encuentre en tu red interna. Verifica si alguien más está usando la red de forma intensa. Esto puede causar problemas al intentar hacer streaming.
Evita usar WiFi cuando hagas streaming. La conexión será más consistente si te encuentras conectado a tu módem mediante un cable ethernet.
Mejorar la calidad del vídeo del Stream
La primera opción que tienes para lograrlo es el aumentar tu ancho de banda de salida.
Esto significa que deberás de cambiar de proveedor o invertir más dinero para cambiar el plan al cual estás contratado.
No siempre es posible hacerlo. O peor aún, el servicio en tu zona pudiera ser muy limitado. Como me sucede a mi.
La otra opción es ser creativo con las opciones del streaming. Puedes usar ABR en Rate Control para mejorar la calidad en general cuando tengas imágenes estáticas o con pocos cambios.
Otra opción es reducir el número de cuadros por segundos y aumentar la resolución, intercambiando fluidez por calidad visual.
Mejorar la calidad sin cambiar tu conexión es difícil, pero puedes tener leves beneficios si inviertes tiempo para hacer los cambios que consideres necesarios.
Conclusiones sobre como hacer streaming
Saber como hacer streaming es relativamente sencillo si conoces la teoría en cómo funcionan las redes, los vídeos y sus codecs.
Pero con la suficiente dedicación, es posible aprenderlos de forma rápida.
Lo que funciona con el vídeo, esencialmente también funciona con el audio. Aunque con muchas más libertades.
Con esto, podemos entonces compartir lo que hacemos, lo que jugamos con el mundo. Es una forma adicional de compartir lo que somos.
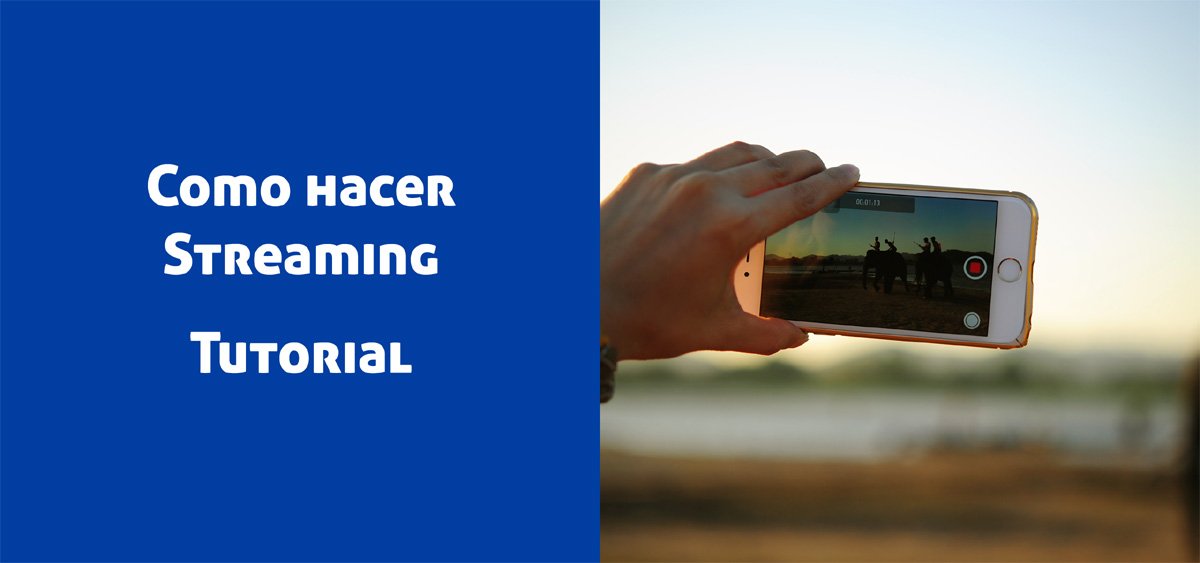
0 comentarios